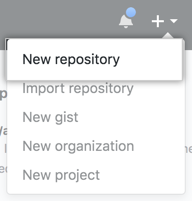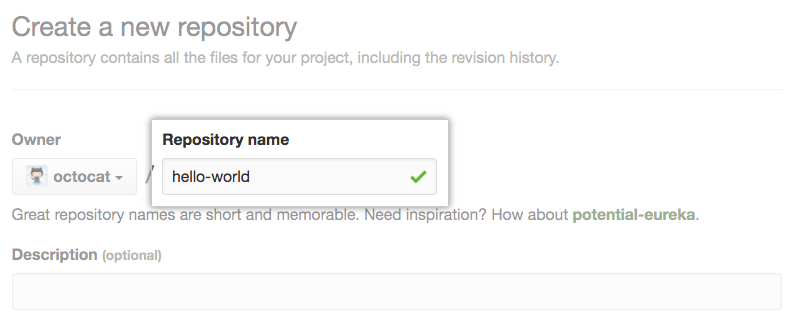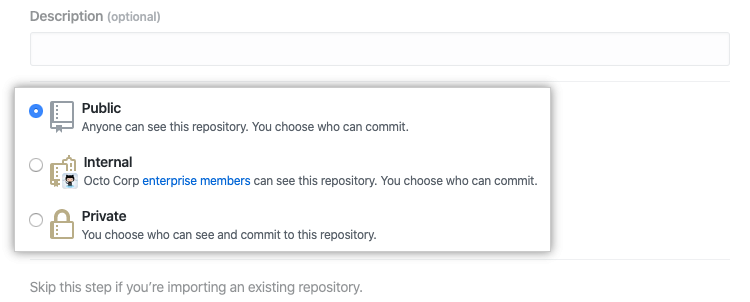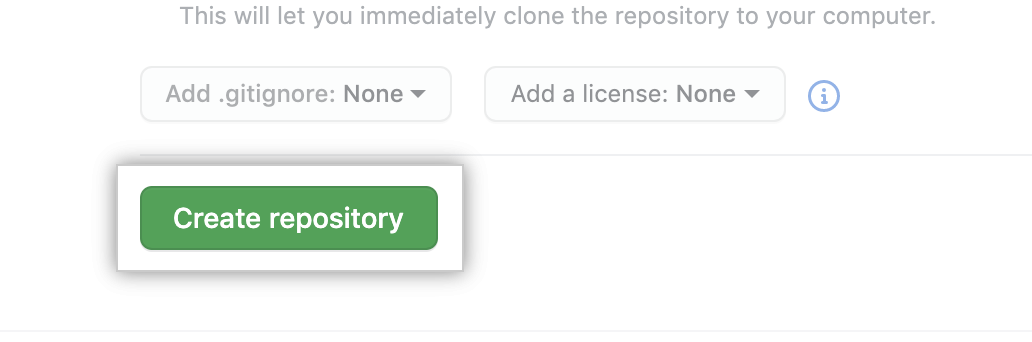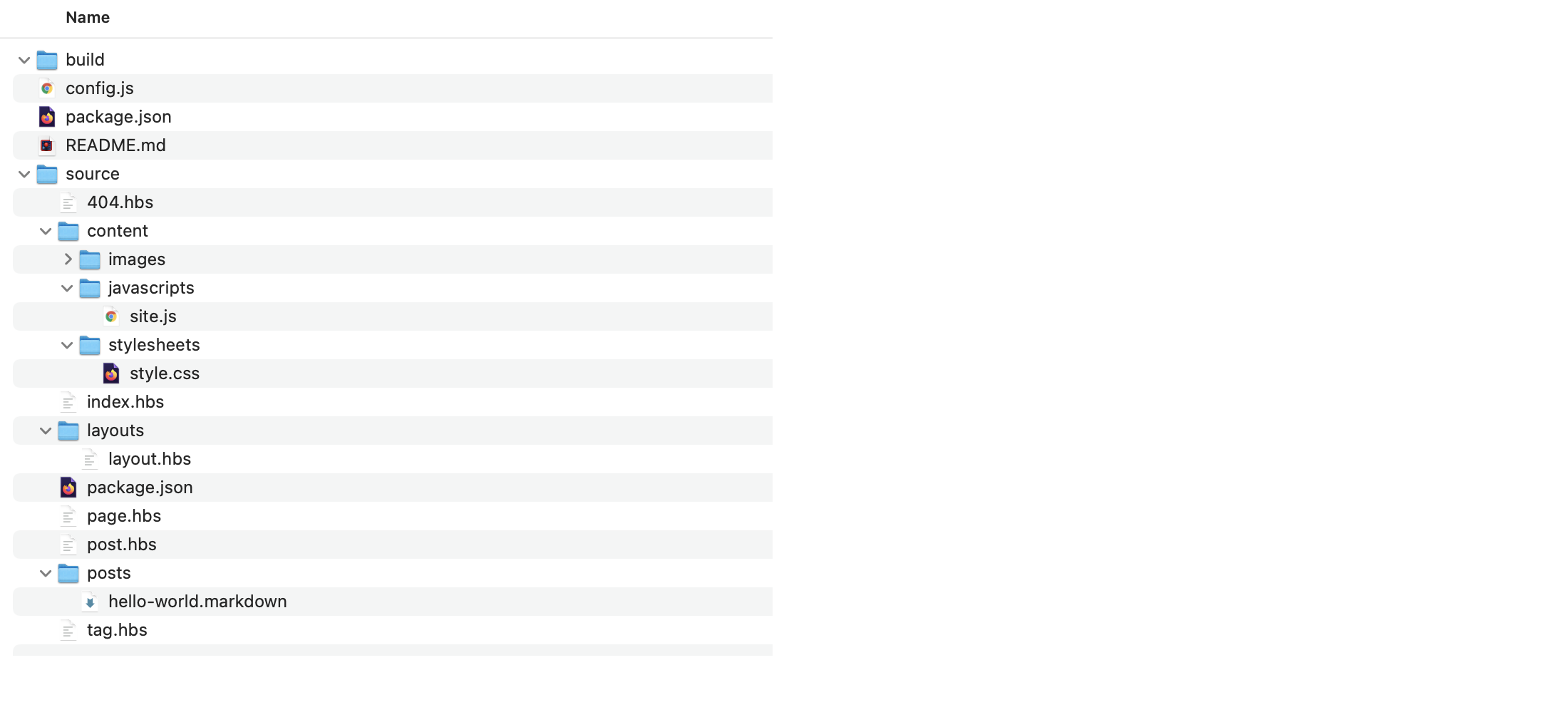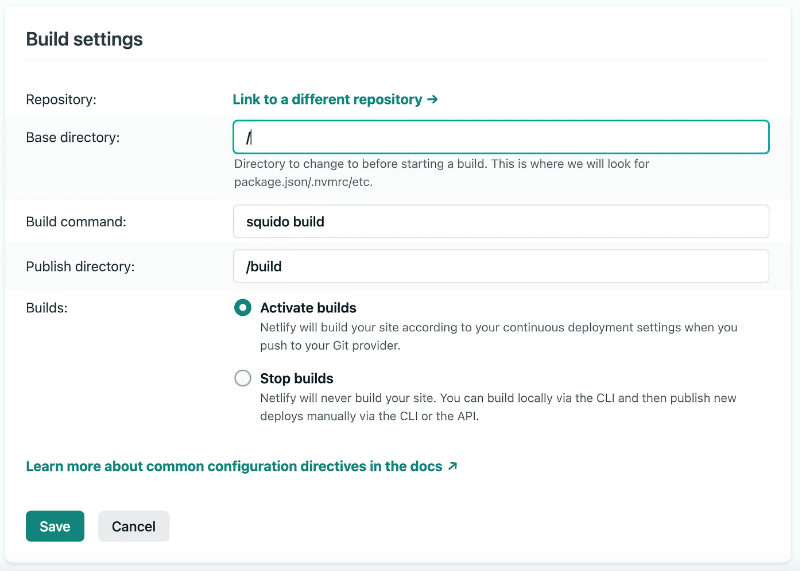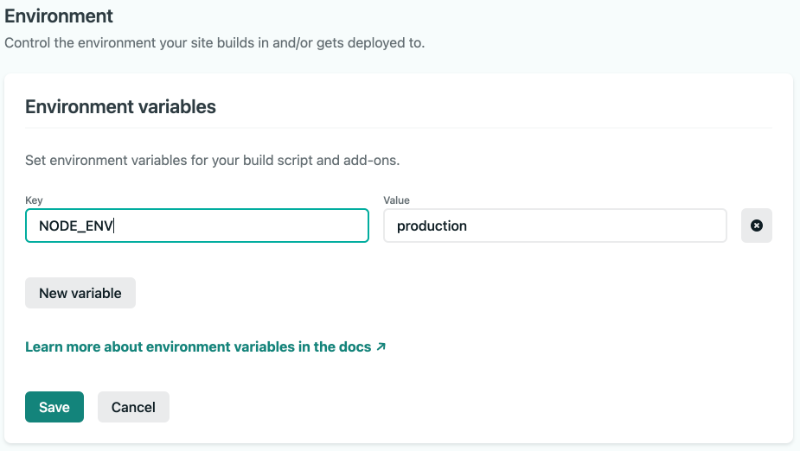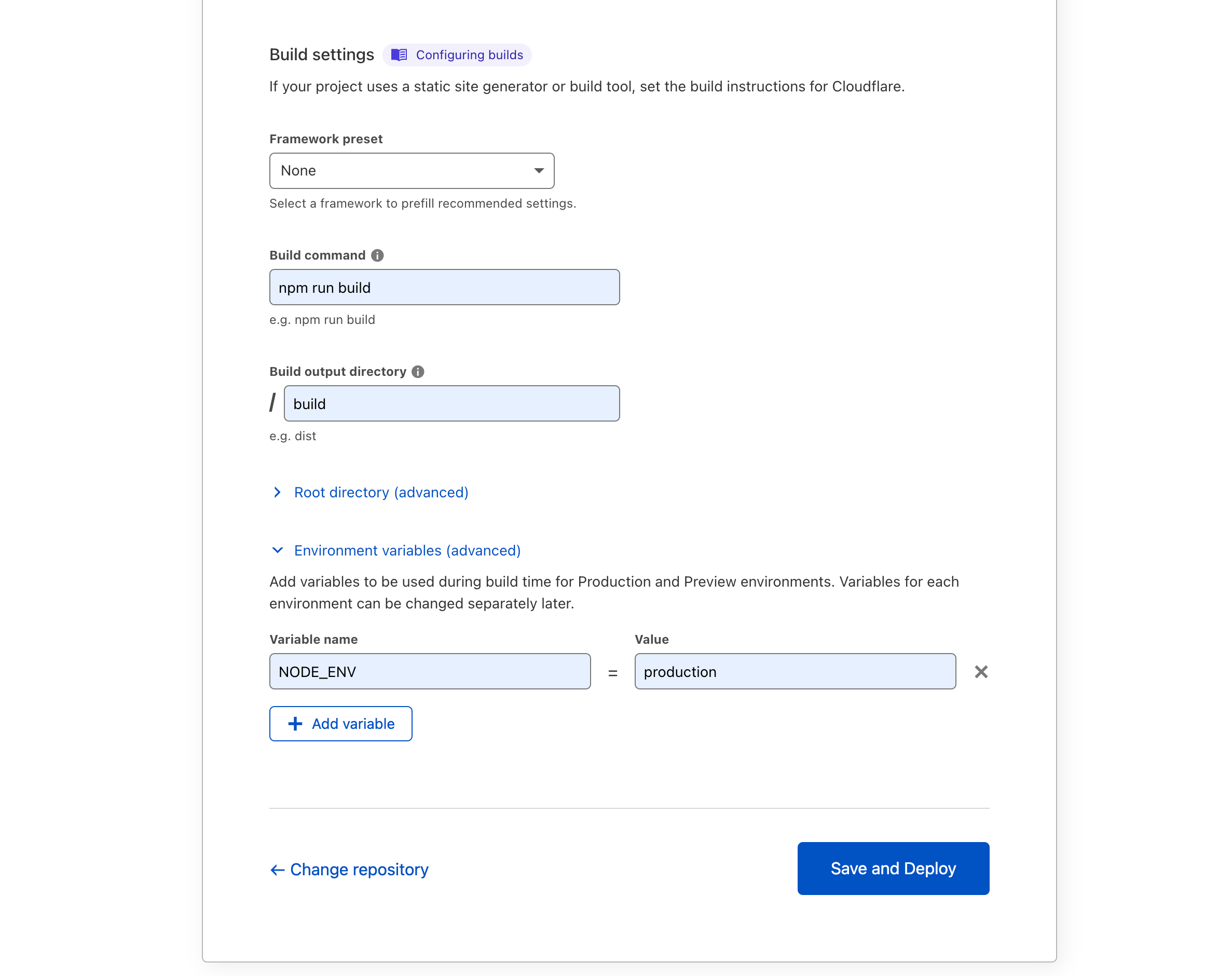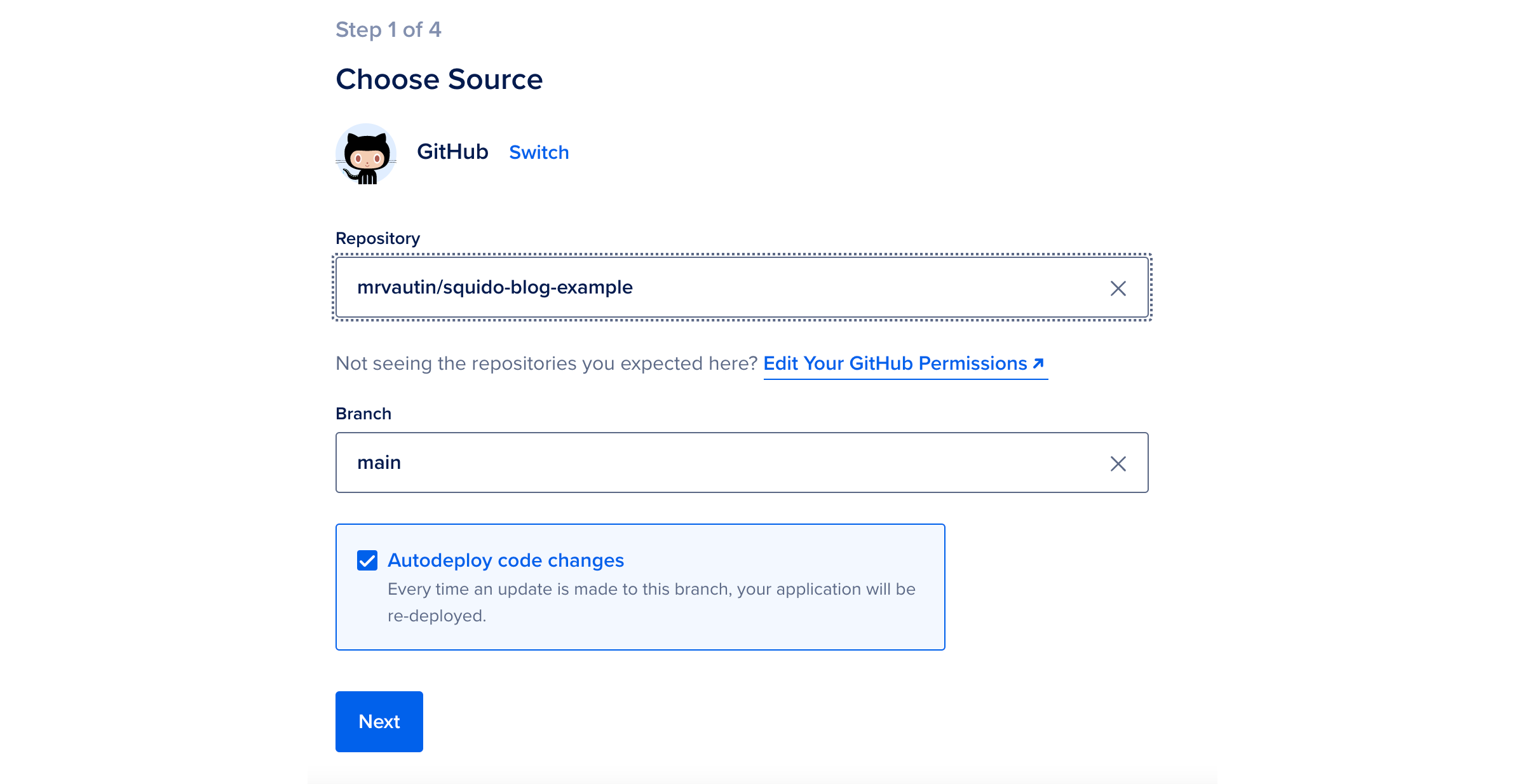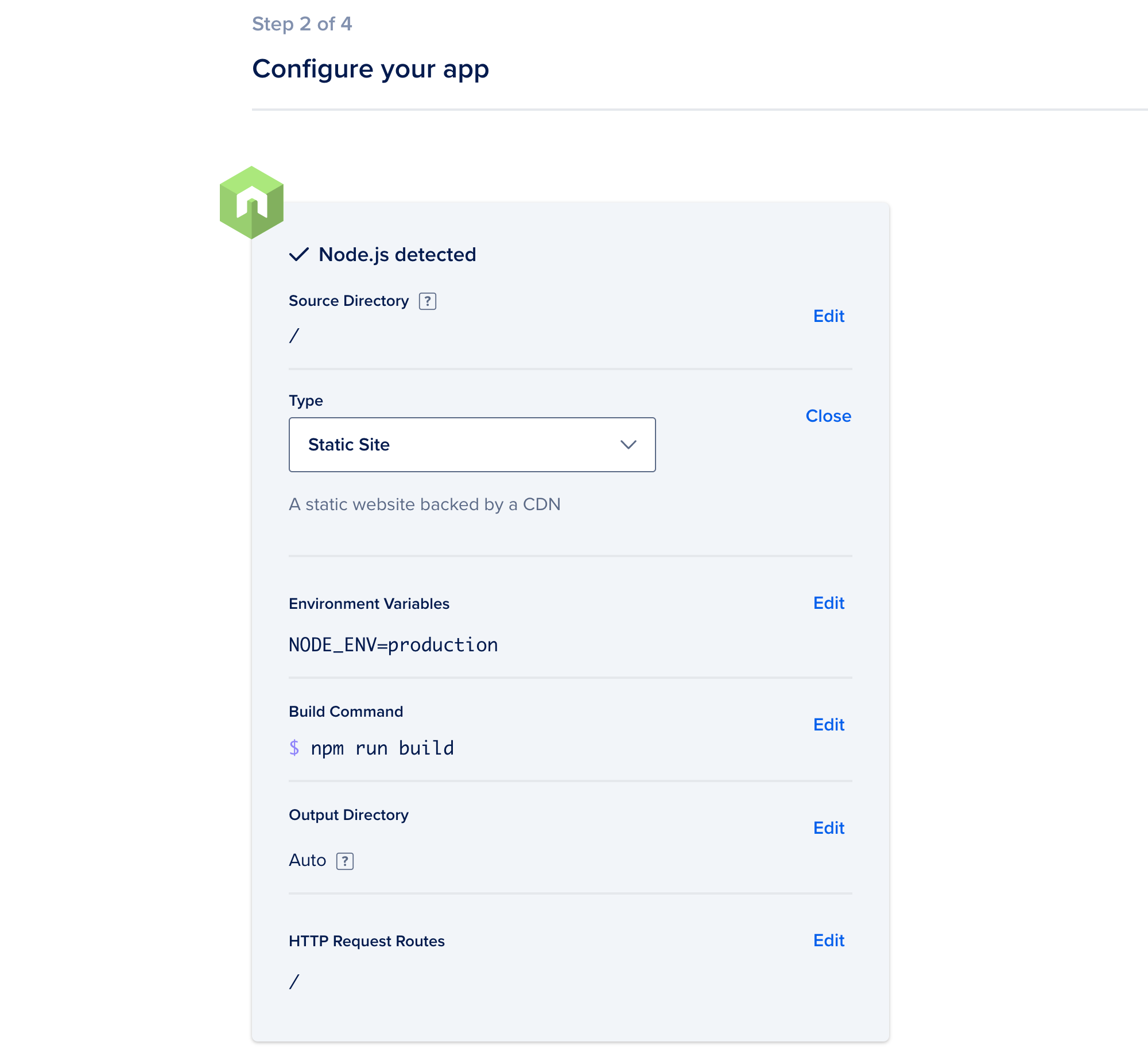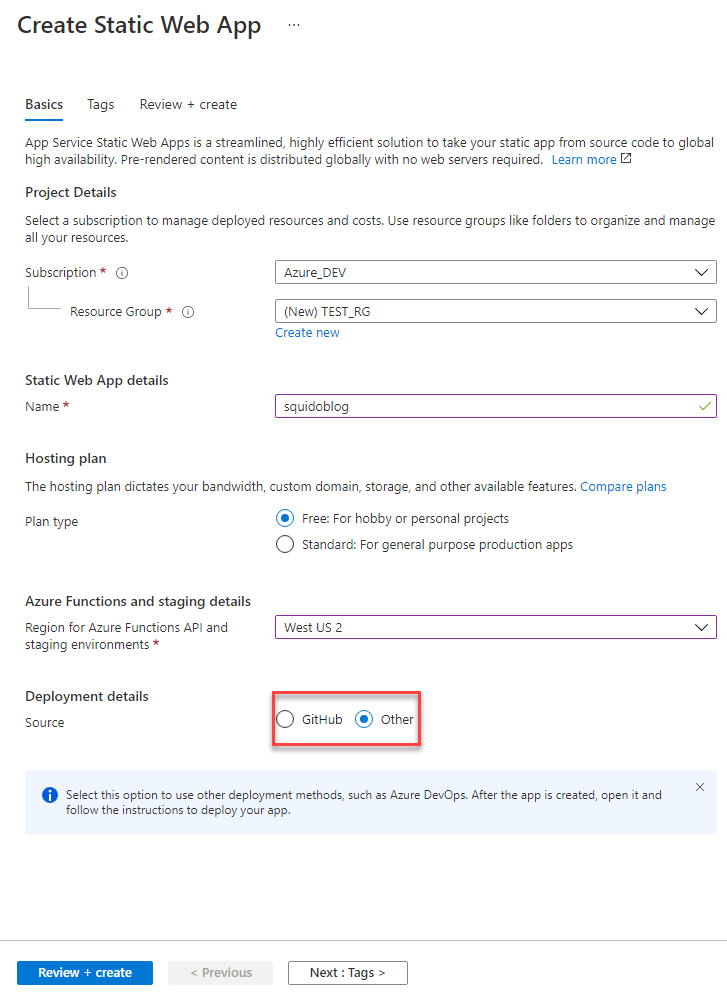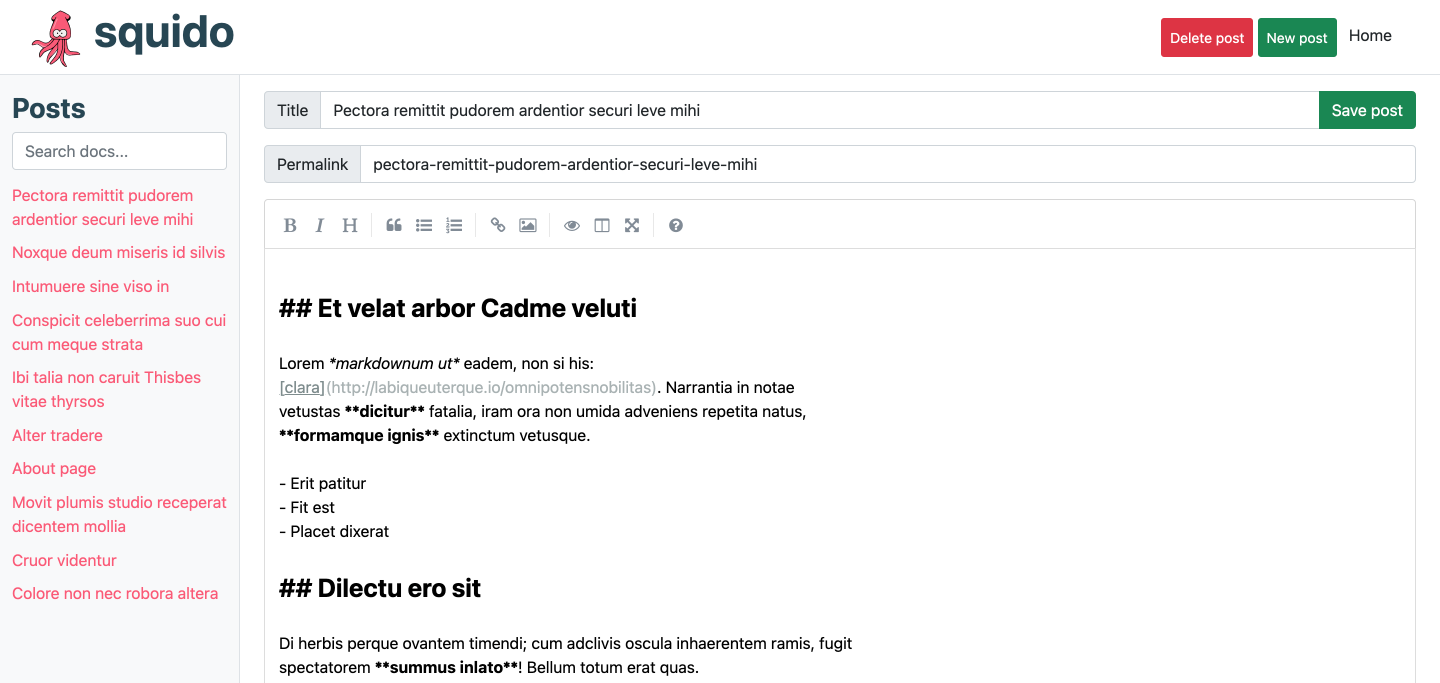Templates use Handlebars formatting and the {{}} syntax, EJS or pug. This guide will show Handlebars formatting. Documentation on changing the templateEngine can be found here.
This guide will show examples in
Handlebars formatting.
Documentation on changing the
templateEngine can be found
here.
The template files needed by default are:
index.hbspost.hbspage.hbstag.hbs404.hbs
Also needed is a layout file called layout.hbs located here: /source/layouts/layout.hbs. This file drives the main layout of the page including the <html>, <head>, <body> etc tags.
Accessible on all layout and templates files is your post meta using {{meta.<property>}} and your config.js object. You can access that using {{config.<propery>}}.
index.hbs
This is the entry point of your website, the index.html in the root of your build directory.
You will have access to a list of posts which you may want to display if building a blog or you may want to manually create a landing page for your website. The choice is yours.
If you were to render your posts you may want to do something like where {{#each posts}} is looping our list of posts:
<div class="row">
{{#each posts}}
<div class="article">
<h2>
<a href="/{{this.permalink}}/">{{this.title}}</a>
</h2>
{{this.summary}}
</div>
{{/each}}
</div>
Depending on if you have pagination set to true in your config, you will either get a full list of articles or a paginated list. See pagination for more info.
post.hbs
This is the rendering of the post or the markdown content at the permalink set. Eg: mydomain.com/permalink-value.
To render the body of the markdown file you will need to add the following tag to your template: {{{body}}}
You will have access to the full meta values of the page but can also access the title using {{title}}. Depending on whether you included tags in the meta data of the markdown file, you will also get a tags object you can loop through to display tags. See tags for more info.
A simple post page could be:
<div class="row">
<div class="col-md-8 offset-md-2 mb-5">
<div class="mt-5">
<h1>{{title}}</h1>
{{{body}}}
</div>
</div>
</div>
page.hbs
This is the pagination aspect of your website. This template is used at /page/x (where x is the page number). If you are creating a blog which will have pagination this could look very similar to the index.hbs which shows all your articles/posts. Similar to the index.hbs you will get a post object with the posts you should render if you are doing pagination.
A simple template could look like:
<div class="row">
{{#each posts}}
<div class="col-xs-12 col-sm-3 mb-4 d-flex align-items-stretch">
<div class="card shadow-sm">
<div class="card-body">
<p class="card-text">
<h2>
<a href="/{{this.permalink}}/">{{this.title}}</a>
</h2>
{{this.summary}}
</p>
<div class="d-flex justify-content-between align-items-center">
<a class="btn btn-outline-secondary" href="/{{this.permalink}}/">Read more..</a>
</div>
</div>
</div>
</div>
{{/each}}
</div>
tag.hbs
This is the tag page which is generated from the tags set in your post markdown. A page is create for each tag you use in your markdown files and is accessible at: /tag/<tag-value>. Keep this in mind when setting tag values where you will want to give permalink type values for pretty URLs.
A simple template could look like:
<div class="row">
<h1>Tag: {{tag}}</h1>
{{#each posts}}
<div class="col-xs-12 col-sm-3 mb-4 d-flex align-items-stretch">
<div class="card shadow-sm">
<div class="card-body">
<p class="card-text">
<h2>
<a href="/{{this.permalink}}">{{this.title}}</a>
</h2>
{{this.summary}}
</p>
<div class="d-flex justify-content-between align-items-center">
<a class="btn btn-outline-secondary" href="/{{this.permalink}}/">Read more..</a>
</div>
</div>
</div>
</div>
{{/each}}
</div>
404.hbs
Hopefully this one is obvious. If at any point a page isn't found or a URL is mistyped this 404 page will be rendered.
A simple template:
<div class="row">
<div class="col-md-6 offset-md-3 mt-5 mb-3">
<div class="text-center">
<img src="/content/images/squido.svg" alt="" width="200" height="200" alt="squido logo" class="img-fluid">
</div>
<h1 class="mt-5 text-center">404 - Page not found</h1>
</div>
</div>
Includes
You can include local Stylesheets and Javascript files in the layout.hbs file by using path starting with /content and then wherever you have placed the file. Eg: /content/stylesheets/<myfile>.css.
The layout.hbs also includes a config property named fileEnv ({{config.fileEnv}}) which will return either nothing or .min if you have set the NODE_ENV to production. This is useful if you are wanting to use the un-minified CSS or JS file when troubleshooting/developing your website and using the minified version when in production.
Example usage:
<link rel="stylesheet" href="/content/stylesheets/style{{config.fileEnv}}.css">
<script src="/content/javascripts/site{{config.fileEnv}}.js"></script>
Within a post you have access to a tag array which contains all the tags for that post. You may want to iterate through that array to link to the /tag/<tag-value> URL. For example:
{{#if tags}}
<div class="row">
<div class="col-md-8 offset-md-2 mb-5">
<h5 class="text-muted">Tags:</h5>
{{#each tags}}
<a href="/tag/{{this}}/">{{this}}</a> |
{{/each}}
</div>
</div>
{{/if}}
If pagination is set to true in your config.js file, the post object available on all templates will be paginated to the postPerPage value you set in your config.js. Eg: 10 posts and postPerPage set to 5 will create 2 pages. 1, the index page and /page/1 as the first paginated page.
You will also get a shouldPaginate variable which will return true or false depending on whether there is more posts than can be displayed - eg: you should paginate.
An example displaying the pagination might look like:
{{#if config.pagination}}
{{#if shouldPaginate}}
<div class="row">
<div class="col-xs-12 col-sm-12 mb-4 text-center">
<p class="text-muted">Page {{page}} of {{pages}}</p>
<div class="btn-group" role="group">
{{#if prevPage }}
<a href="/page/{{prevPage}}/" class="btn btn-outline-secondary">« Prev Page</a>
{{/if}}
{{#if nextPage }}
<a href="/page/{{nextPage}}/" class="btn btn-outline-secondary">Next Page »</a>
{{/if}}
</div>
</div>
</div>
{{/if}}
{{/if}}
Custom data
squido supports the adding of custom data to your website. This function allows for yaml, json or text formatted files to be parsed and added to the data available in your templates.
Adding custom data is as simple as adding the following Array of Objects to your config.js file. You will need to have the following properties:
name = The name which is accessible in your template. Eg: A name of swagger will mean the contents of the file is accessible at data.swagger.type = Supported types are: yaml, json or textfile = The file path in relation to your sourceDir. In the example below the file is located: source/swagger.yaml
A full example below:
const config = {
development: {
name: 'squido',
description: 'This is the blog description',
twitterHandle: '@mrvautin',
baseUrl: 'http://localhost:4965',
sourcesExt: 'markdown',
templateEngine: 'hbs',
data: [
{
name: 'swagger',
type: 'yaml',
file: 'swagger.yaml'
}
],
sourceDir: 'source',
buildDir: 'build',
...
}
}
Swagger
squido supports Swagger using our custom data functionality. You can use this to setup super fast static API documentation. Simply grab our demo swagger.hbs template and setup a post like the following where template: swagger.hbs is the path to the Swagger template file in your sourceDir:
---
title: Swagger API docs
permalink: api
description: Swagger API Docs
date: '2021-05-11 19:17:00'
template: swagger.hbs
visible: false
hidden: false
---
Then setup your config.js to include the Swagger data like:
const config = {
development: {
name: 'squido',
description: 'This is the blog description',
twitterHandle: '@mrvautin',
baseUrl: 'http://localhost:4965',
sourcesExt: 'markdown',
templateEngine: 'hbs',
data: [
{
name: 'swagger',
type: 'yaml',
file: 'swagger.yaml'
}
],
sourceDir: 'source',
buildDir: 'build',
...
}
}
Where swaggerFile is the name of your swagger.yaml file in relation to your sourceDir. Note: the type can also be set to json for a JSON formatted Swagger file.
Partials
Handlebars
Partials can be created in /source/partials and can be used in layout and other template files.
Once a file is created you can add it to your template using:
{{> header}}
Where header is the name of the file header.hbs located: /source/partials/header.hbs
EJS
ejs handling of partials is a little more flexible. You can setup your config using the templateConfig.views option with the directory where the partials will exist. Eg:
const config = {
development: {
name: 'squido',
description: 'This is the blog description',
twitterHandle: '@mrvautin',
baseUrl: 'http://localhost:4965',
sourcesExt: 'markdown',
templateEngine: 'ejs',
templateConfig: {
views: ['source/partials']
},
sourceDir: 'source',
buildDir: 'build',
...
}
}
Note: The templateConfig.views takes an array of paths
Pug
Pug partials is super easy. You need to setup the root by setting the templateConfig.basedir to __dirname. Eg:
const config = {
development: {
name: 'squido',
description: 'This is the blog description',
twitterHandle: '@mrvautin',
baseUrl: 'http://localhost:4965',
sourcesExt: 'markdown',
templateEngine: 'pug',
templateConfig: {
basedir: __dirname
},
sourceDir: 'source',
buildDir: 'build',
...
}
}
Then in a template you can include a partial by adding the following: include /source/partials/header.pug
]]>